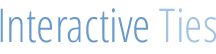Modify Profile Permissions Using Enhanced List Views
Often times developers will move an object from a Salesforce sandbox to a Salesforce production org using tools like Ant, change sets or the Eclipse IDE. Developers may not always include Profile permissions when they move their objects from org to org. This means that any Create, Read, Write or Edit (CRUD) settings for an object will be unspecified for all Profiles except their own when the object gets created in the target organization.
In years past this would cause headaches because it became a tedious job for the developer to manually define the object CRUD settings on each Profile for their org. In orgs with 10 Profiles this may not be considered annoying but in orgs with 100 or 200 Profiles the process can make you want to drop your laptop out a 10 story window.
A number of API releases ago Salesforce introduced the enhanced Profile list view. A very handy feature of these enhanced list views for Profiles is the ability to edit multiple Profiles at once.
Navigate to the Profile area within Setup. Setup > Manage Users > Profiles. There you will see a list view of the Profiles for your org, which may or may not be filtered. Click the "Create New View" link located next to the picklist of already defined list views.
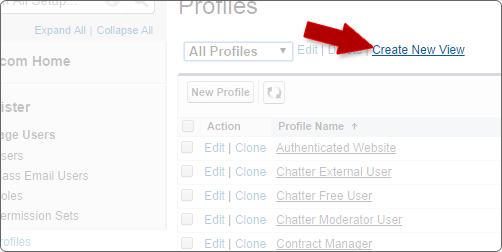
Next give the new list view a name. In this case I will give the view a name related to the objects that I plan on updating.
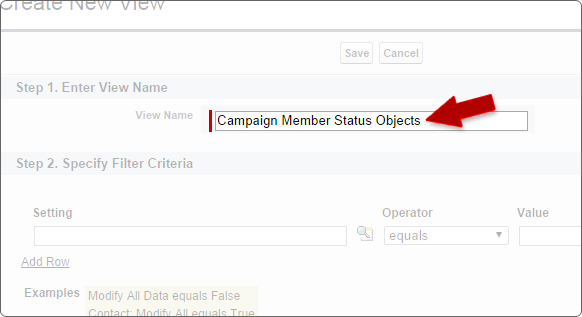
Leave the "Specify Filter Criteria" section blank so that the list view contains all of the Profiles for your organization. Scroll further down to the "Select Columns to Display" section of the page. Here is where you will need to select all of the object permissions you plan on updating in mass. For this example we will be editing the Edit, Create, Read, Delete, View All & Modify All permissions for a custom object in my org.
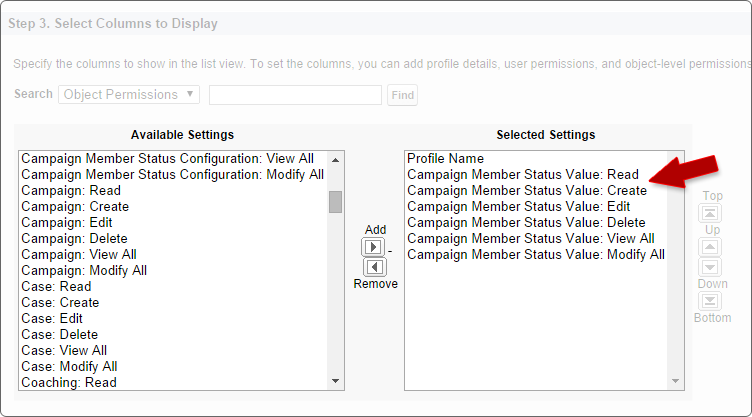
Click the "Save" button to see the list view. Select the checkbox next to each Profile that you want to apply the object setting.
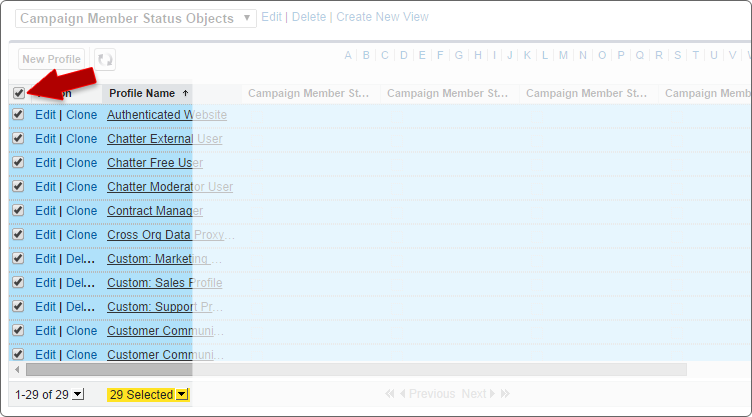
After all of the Profiles have been selected double click the permission that you want to modify within any of the selected Profile rows. This will display a popup window where you can indicate the setting you want to edit and indicate that the setting be modified on all selected rows.
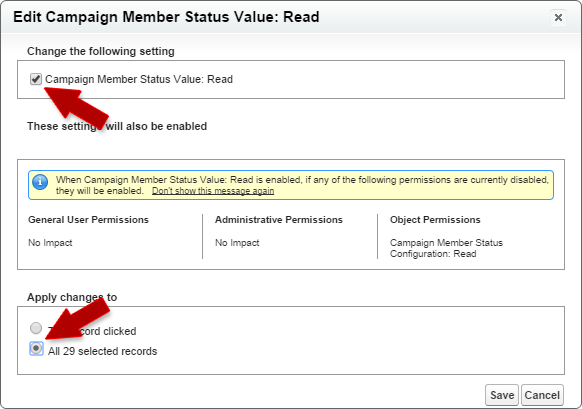
Click the "Save" button and the permission setting will be applied to all of the Profiles you selected.
Please note that only those Profiles that support the permission you are changing will change. For example, if you use inline editing to add "Modify All Data" to multiple Profiles, but because of its user license the Profile doesn't have "Modify All Data," the Profile won't change.